- Open chrome
- Click on the three dots in the top right
- Click on settings
- Click on passwords
- Above where it says saved passwords click on the three dotes and select export saved passwords
- It will export as a CSV file and save in desired location
- NOTE: The current version of Chrome has removed the password import flag. Do the following.
- After exporting passwords, uninstall Chrome from the new computer.
- Take our Chrome installer from SharePoint and install that version. This version still has the flag. Version is from August 2019.
- To import the passwords into chrome on another computer first navigate to chrome://flags/
- Look for the import passwords flag and enable
- Restart the browser
- Click on the three dots in the top right
- Click on passwords
- In the same place you exported passwords there should now be an import passwords button, click it
- Select import from file, and select the CSV file you previously exported
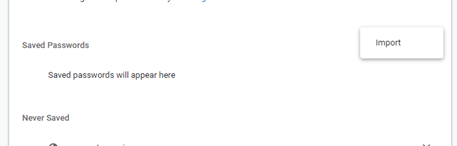
17. Once finished, go to ‘about’ in Chrome settings. Chrome will update to the latest version automatically when you go here.



