If your want to backup your Chrome Profile, without using a Google Account, then simply copy the “Default” folder to your storage (backup location). To do that:
If you use Windows 10, 8, 7 or Vista:
- Simultaneously press “Windows” + “R” keys to open the RUN window.
- In “RUN” window copy and paste the following command:
- %LOCALAPPDATA%\Google\Chrome\User Data\
- Press Enter
- Find the ‘Default‘ folder and copy it to the backup location. *
If you use Windows XP:
- Simultaneously press “Windows” + “R” keys to open the RUN window.
- In “RUN” window copy and paste the following command:
- %USERPROFILE%\Local Settings\Application Data\Google\Chrome\User Data\
- Press Enter
- Find the ‘Default‘ folder and copy it to your backup location.
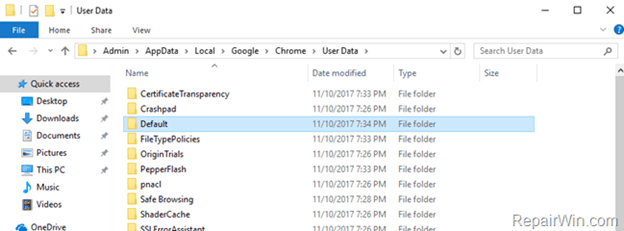
How to Restore Google Chrome Profile.
1. In order to restore your Chrome Profile, exit Google Chrome on then navigate to Chrome “User Data” profile folder. To do that:
If you use Windows 10, 8, 7 or Vista:
- Simultaneously press “Windows” + “R” keys to open the RUN window.
- In “RUN” window copy and paste the following command:
- %LOCALAPPDATA%\Google\Chrome\User Data\
- Press Enter.
If you use Windows XP:
- Simultaneously press “Windows” + “R” keys to open the RUN window.
- In “RUN” window copy and paste the following command:
- %USERPROFILE%\Local Settings\Application Data\Google\Chrome\User Data\
- Press Enter
2. Find the ‘Default‘ folder and rename it to “DefaultOLD”.
3. Then copy and paste the ‘Default‘ folder from your backup location here.
4. Finally open Google Chrome and you ‘re done.
That’s all folks! Did it work for you?
Please leave a comment in the comment section below or even better: like and share this blog post in the social networks to help spread the word about this solution.



